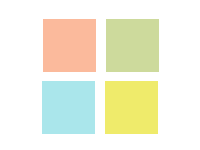
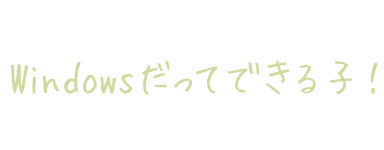
Macのフリーソフトばかりが取り上げられるけど、僕は6年間ひたすらWindows…。ちょっとうらやましくも思いながらも、原稿のやりとりというただ一点でMacBookAirを個人的に買っても本格的に移せないしばっちです。
WindowsのソフトというとAdobeソフトやら秀丸やらDropboxなどの定番ソフトが取り上げられているけど、もっと仕事に役立つソフトもいっぱいあります。今日は小技的に便利なフリーソフトを13本紹介します。Windowだって捨てたもんじゃないですよ!
目次
- 1.Windowsのフォント管理ソフト決定版!「フォントインストーラーSAKURA」
- 2.Windows版のPNG軽量化ならこれ!「PNGGauntlet」
- 3.ウィンドウの影もキャプチャ。デスクトップのスクリーンショットなら「SnapCrab」
- 4.HSV、HSBやCMYKまでサポート。コピペ時のカスタマイズも可能な「色取鳥i」
- 5.アプリケーションの起動が楽に。ホットキーで呼び出せるコマンドランチャー「bluewind」
- 6.原稿の受け渡しは「Story Editor」
- 7.パスワードマスクを見破る「 パスみえ 」
- 8.保存や開くダイアログのときにフォルダの選択が面倒なあなたに「フォルダの足あと」
- 9.右クリックでたくさんのフォルダを作るのが面倒なあなたに「フォルダ作成君」
- 10.気づいたらタスクバーがエクスプローラだらけにならないようにするタブファイラ「X-Finder」
- 11.フォルダやファイル名の置換ならこれ、正規表現もOK「Flexible Renamer」
- 12.本当に大事なファイルをデスクトップで埋もれさせない。柵を作るデスクトップの整理・整頓「Fences」
- 13.面倒な比率計算が簡単に!「比率さん」
1.Windowsのフォント管理ソフト決定版!「フォントインストーラーSAKURA」
フォント管理ソフトです。フォントビューワにもなりますが、フォントを一時インストールできるのが個人的に大きなポイント。フォントを持ってるだけインストールしてしまうと、いざフォントを選択するときに関係ないフォントで選択肢が埋まってしまって、しょうもない時間を取られてしまいます。
Windows Vistaまではフォントファイルをダブルクリックして開くと、一時インストールすることができましたが、Windows7からはファイルを表示してもフォントの一時インストールできなくなりました。フリーフォントを一時的に試してみるときには、こちらのソフトを使って一時インストールをしてFireworksやPhotoshopで使っています。
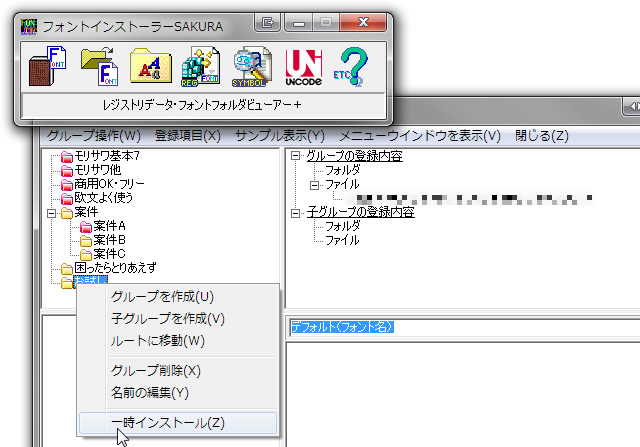
使うときにちょっと注意が必要です。フォントを一時インストールするときに、ChromeやFirefoxなどのソフトを起動したままだとソフトが固まってしまうことを確認してます。一時インストール時に固まる場合はブラウザを落とすとうまくいく感じです。これはなんとか直ってくれたらなぁ…。
配布サイト:たむたむHOMEPAGE(「説明ページ」→「ダウンロード」)
使い方の解説:フォントインストーラーSAKURA
2.Windows版のPNG軽量化ならこれ!「PNGGauntlet」
PNGの軽量化ソフト。MacであればImageOptimなんかが有名ですが、Windowsにも同じようにPNGのチャンネル数を見て軽量化してくれるものがこのソフトです。圧縮したいファイルを選択してファイルを[Optimize]ボタンを押すだけの簡単操作でPNGファイルを軽量化してくれます。
納品直前にえいや!とボタンを押すと、PNG画像をどんどん軽量化して、ファイルがどんどん圧縮されていく様子が右のバーで確認できて気持ちいいです。

配布サイト:PNGGauntlet – PNG Compression Software | BenHollis.net
使い方:PNGGauntlet – k本的に無料ソフト・フリーソフト
3.ウィンドウの影もキャプチャ。デスクトップのスクリーンショットなら「SnapCrab」
自分が試して一番使いやすかったスクリーンショットのソフトです。影の付いた状態・Aeroの半透明のウィンドウのキャプチャができるソフトです。カーソルのON・OFFも切り替えることができます。保存形式もなるべく劣化の少ないPNG32とファイルサイズが気になるJPEGの2形式に対応してます。
ブラウザのスクリーンショットならブラウザの拡張機能でスクリーンショットを取りますが、デスクトップは僕の中では決定版といったところです。今日のブログ記事も含めて、最近ソフトウェアのチュートリアルの記事を書くときはこれを使ってます。(ちょっと影がきついなと見返してみてちょっと反省してるところでもあります…)

配布サイト:SnapCrab for Windows – マウスひとつで、即キャプチャ。
4.HSV、HSBやYUVまでサポート。コピペ時のカスタマイズも可能な「色取鳥i」
Windowsのカラーピッカー。似たようなソフトだと「Color Picker」がよく紹介されてますが、僕は色取鳥iのほうをおすすめします。僕が便利だと思うのはカラーコードをコピペするとき、「”」の符号を付けるのか「#」の記号を付けるのか、カラーコードを小文字で表示するのかといった細かい指定ができるようになっています。

5.アプリケーションの起動が楽に。ホットキーで呼び出せるコマンドランチャー「bluewind」
コマンドランチャー。アプリケーションを全画面で使っていて、他のアプリケーションを起動させるときでもデスクトップに戻らずホットキーでアプリケーションが起動できるようになります。一日にFireworksやDreamweaver、PhotoshopやIllustratorなどいろんなソフトを起動しては閉じたりするような方にはおすすめです。
ランチャーはマウス派の人とコマンド派に分かれますが僕は細かい命令がしやすいコマンド派です。ファイルのパスをそのまま貼り付けて実行すると、エクスプローラでそのパスを指定して開いてくれます。同じようにAdobe Bridgeで起動するときもファイルパスを指定すると、その場所に行った状態で起動できるようになります。
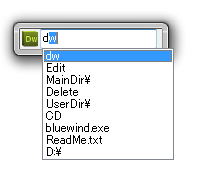
配布サイト:bluewindの詳細情報 : Vector ソフトを探す!
使い方:まるでどこでも窓!bluewindを紹介します [ とゆ空間 ]
6.原稿の受け渡しは「Story Editor」
だいぶ前に書きましたが、ディレクターとの原稿のやりとりはStory Editorです。独自のスタイルを定義できたり、ノードを1ページとして管理しやすいのがこのソフト。MacではOmni OutlinerとかNeOなんかも試しましたが未だにこれに該当するソフトがありません!(あればMacに行っちゃいそうなんですけど…)
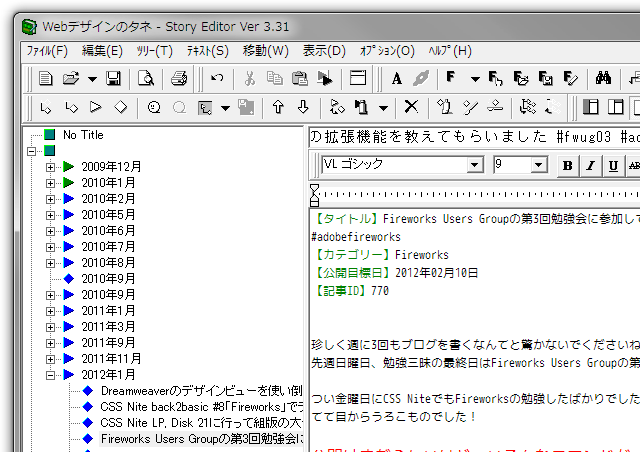
インストール時に注意が必要です。Windows7の64bit版だと、インストーラでインストールができません。Setupなし版のLzhファイルを解凍して起動するという形になります。
配布サイト:CHEEBOW’S APPS
7.パスワードマスクを見破る「 パスみえ 」
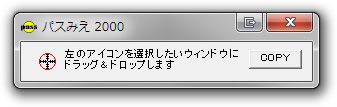
以前の会社で社内SEをしてたときに教えてもらったソフトです。他の人から引き継いだパソコンのFTPソフトやBasic認証のパスワードマスクを解除してパスワードのコピペをしやすくするソフトです。納品が間近で慌ただしく入力してしまってパスワードのメモを捨ててしまって思い出せないといったことがごく稀にあるので、非常用にどうぞ。
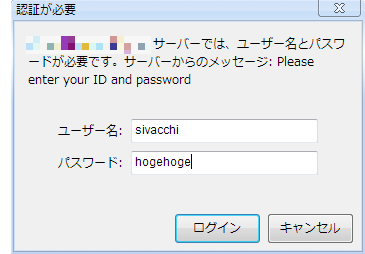
配布サイト:パスみえ 2000
使い方:
忘れたパスワードの「***」表示を見る方法 – Sakura scope
8.保存や開くダイアログのときにフォルダの選択が面倒なあなたに「フォルダの足あと」
アプリケーション毎に開く・保存のダイアログで使ったフォルダの履歴を取っておくことができるソフト。このソフトを使うと、保存や開くのExplorerのダイアログが出てくると、ウィンドウの下に今まで行ったフォルダのパスの履歴が表示され、パスをクリックすると、一発で該当パスにジャンプできるようになります。
画像を書き出すときにサイトデータを保存しているパスまでいくのが面倒だったのがこれで一気に解消できました。一日にたくさんの案件をこなす人におすすめです。
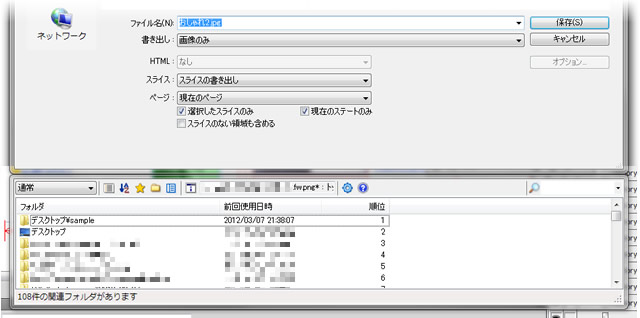
配布サイト:フォルダの足あと 配布所
使い方の解説:ファイル読込・保存フォルダに履歴を追加「フォルダの足あと」:教えて君.net
9.右クリックでたくさんのフォルダを作るのが面倒なあなたに「フォルダ作成君」
テキストファイルからフォルダを作るソフトです。たくさんのフォルダを作ろうとすると、右クリック→新規作成→フォルダ名指定→指定されたフォルダ名をコピー→「新しいフォルダ」を選択してF2でリネームという長いステップを何回も踏まなければいきません。このソフトを使うことで簡単にたくさんのフォルダを作ることができます。
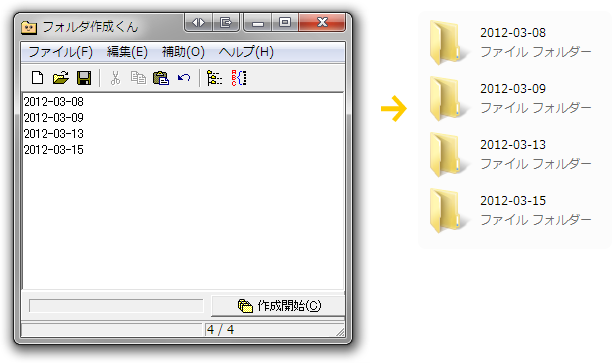
配布サイト:LNSOFT(エルエヌソフト) – ツール・ユーティリティ
10.気づいたらタスクバーがエクスプローラだらけにならないようにするタブファイラ「X-Finder」
エクスプローラーの拡張ソフト。一日に四方八方からやってくる案件をこなしていると、夕方になって気づいたらタスクバーがエクスプローラーだらけになってた…ってことありませんか?そんなときに便利なのがタブファイラのX-Finderです。
タブブラウザのように、エクスプローラのウィンドウをタブでまとまるのでタスクバーをすっきりすることができます。タスクバーにアイコンはあるけどフォルダ名がわからないといったことも解消してくれます。
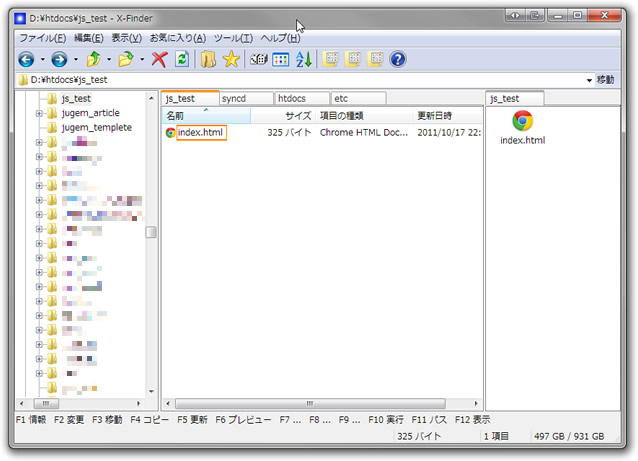
個人的なところでいうと、ファイラは最後に開いてた状態で起動してくれるのも便利なポイントです。案件の途中で1日が終わって電源を落として帰って、また出社したときに同じ場所に行くのが結構しんどいですよね。X-Finderではこのあたりも設定で変更できるようになってます。
配布サイト:ファイルブラウザ・X-Finder
詳細な解説:
X-Finder まとめサイト – トップページ
11.フォルダやファイル名の置換ならこれ、正規表現もOK「Flexible Renamer」
ファイル名やフォルダ名を置換するソフト。プリセットも充実しているので拡張子を変更したい、お客さんからもらったファイル名に全角英数が混じってて半角英数に統一したいといったことができるようになります。もちろん正規表現での置き換えも可能!
たくさんのファイルやフォルダをひとつひとつリネームするよりも圧倒的に早いです。

僕は写真の一括レタッチはPhotoshop Lightroomを使用しますが、フォルダ階層を維持したまま書き出すことができません。そこでこのソフトを使用して、ファイル名から正規表現で置換してフォルダを再度作るようにしています。おそらくこのソフトがなかったら、僕は月次更新で毎月徹夜してたかもしれませんw大変お世話になってるソフトです。
配布サイト:Flexible Renamer
解説:作業を効率化できる総合リネームツール「Flexible Renamer」 :教えて君.net
12.本当に大事なファイルをデスクトップで埋もれさせない。柵を作るデスクトップの整理・整頓「Fences」
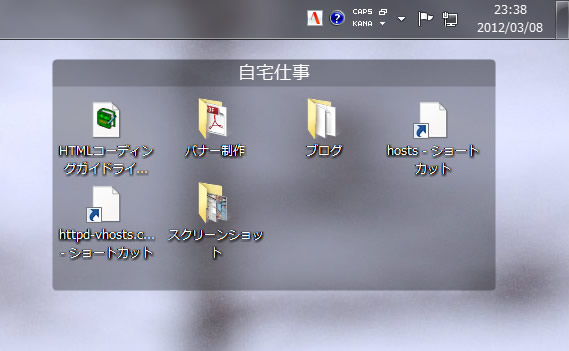
デスクトップの整理整頓には絶対入れておきたいソフト。デスクトップ内のフォルダやアプリケーションのアイコンをグループ化して位置を固定しておくことができるようになります。
デスクトップは通常カオスだけど、このアイコンだけは常に別枠で残しておきたいというものがあるときに効力発揮。僕は今日紹介しているフリーソフトはいつでもマシンを移行したときにそのまま持って行けるようにtoolsというフォルダに入れてますが、これだけはすぐ見られるようにしておきたいので別枠でもっています。
他にもapacheのvhostsのショートカット、hosts用のショートカット、新規案件用のファイルセットのショートカットは埋もれさせないようにこれでグループ化しています。
配布サイト(英語):Fences – Windows Desktop Organization Software
紹介記事:アイコンをズバッと整理してくれるアプリ『Fences』:ライフハッカー[日本版]
13.面倒な比率計算が簡単に!「比率さん」
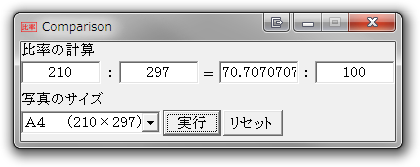
システムが動的に書き出す写真を当て込みたいけど、縦横比の計算が面倒くさい!と思って探したのがこちらの比率計算ソフト。比率を入力し、決まっている値を入力して、[実行]を押すと、空欄になっている値を計算をしてくれます。
配布サイト:比率さんの詳細情報 : Vector ソフトを探す!
まとめ
以上、13個のソフトを紹介してみました!中盤に紹介した「フォルダの足あと」は、これがないと仕事にならないぐらいお世話になってます。超便利です。
どれも小技的なソフトですが、一つ一つインストールして使いこなせると作業効率が劇的に変わるので、ぜひお試しください。
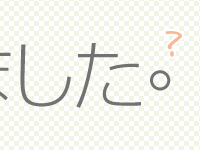


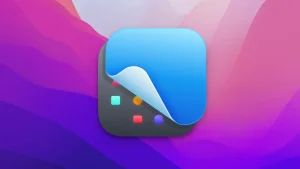




コメント
コメント一覧 (5件)
自分も昔はBlueWindを使ってましたが、もう更新されていないことと
引数なしの起動に限ってならスタートボタンでもほぼ同様のことが出来る(Winキー入力後にキーワード)ことから使用をやめましたね。
愛用していたStory Editorがwindows7に移行できないと思ってショックを受けていたが、インストーラー版じゃなかったらいけてたのか!! 気づかなかった。
ちょっとDLしなおして、再び愛用させてもらおうか
とても魅力的な記事でした!!
また遊びに来ます!!
ありがとうございます。。
フォントインストーラーSAKURAの一時インストール不具合の件ですが
最近のバージョンでは固まらなくなったようです(Chromeのみで確認)。
フォルダの足跡を使っています
確かにフォルダを小分けにして管理している人はフォルダをダブクリで進むのが面倒だと思うのでこれは効率も上がります
しかし使っていくうちにだんだん表示が遅くなります
時々ダイアログ自身が開かなくなり,ソフト自体立ち上げなおすという羽目になることもあります
なのでスタートアップから削除して,必要なときのみ立ち上げるというスタイルにしました
同様にフォルダ履歴を参照できるソフトにRecenTryがあります
こちらは解凍するだけですぐ使えるので,デスクトップにショートカット置いておけば前にアクセスしたフォルダに一発で行けます