先日はPowerPoint、Keynoteで自動再生するスライドショーをの作り方を紹介しましたが、投影するPCによってはPowerPointが入っていなかったり、Windowsマシンを使わざるを得ない場合があります。
そんなときに便利なのがどちらのOSもサポートしていてインストールされている可能性が非常に高いPDFで自動再生する方法がおすすめです。
具体的なやりかた
AcrobatでもAdobe Readerでも方法は同じです。
Windowsの場合は[編集]→[環境設定]で、
Macの場合は、メニューから[Acrobat]→[環境設定]で環境設定を開きます。
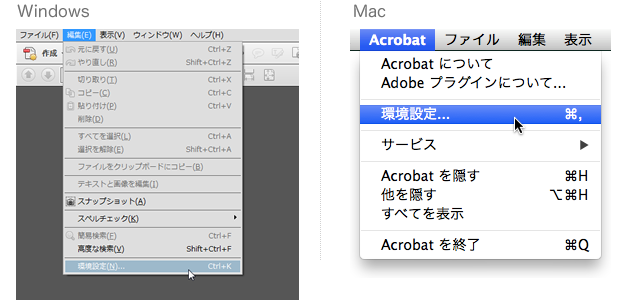
画面の左側の[フルスクリーンモード]をクリックします。
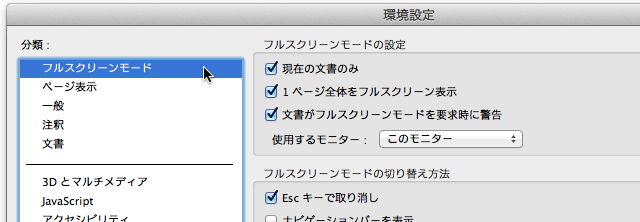
[表示ページを切り替える間隔]にチェックを入れて、1枚のスライドの表示時間を指定します。
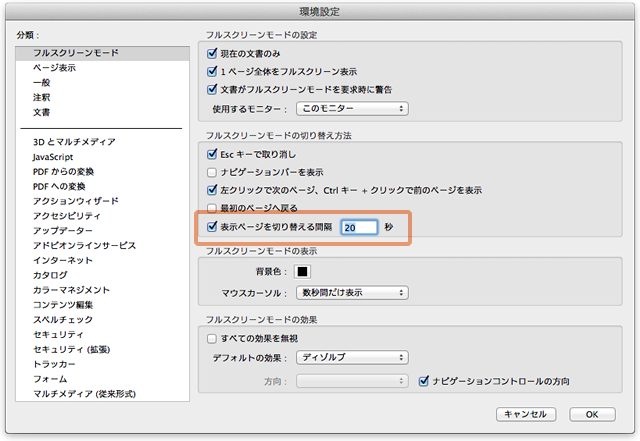
お好みで「フルスクリーンモードの効果」を指定します。デフォルトだと一瞬ふわっと画面が黒くなって切り替わるようになっています。ここは自分で試しながら調整してください。個人的にはデフォルトのディゾルブがおすすめです。
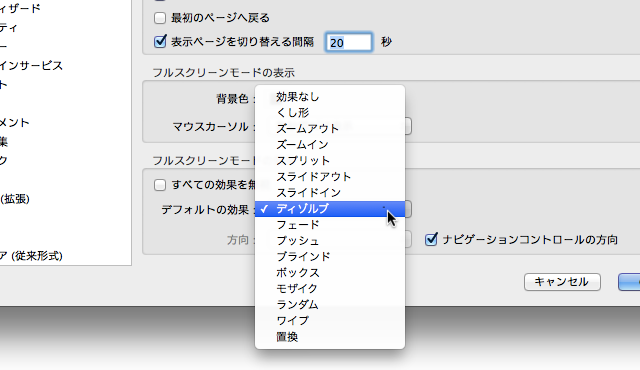
Acrobatで再生・停止する方法
上の設定を一通り進めて、メニューから[表示]→[フルスクリーンモード]とクリックをすると、自動再生が始まります。ショートカットはWindowsであれば[Ctrl]+[L]、Macであれば[Cmd]+[L]でそれぞれフルスクリーンモードになります。
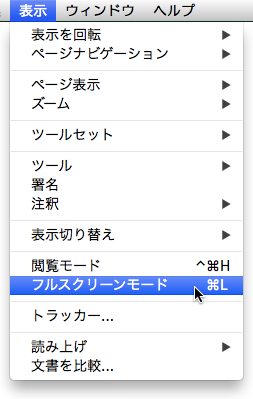
表示を止めるときはWindows、MacどちらもEscキーでスライドが終了します。
使い方の注意
PDFのスライドショーは一度設定しまうと、ファイル単位で指定できません。何が起こるのかというと、自動再生のスライドショーから同じPCで通常のプレゼンをAcrobatを使ってやると、話している途中から画面が切り替わってちょっとカッコ悪くなってしまいます><
そのため、スライドショーを使う機会がなくなったら、すぐにこの設定は解除しておくことをおすすめします。





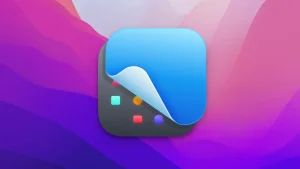

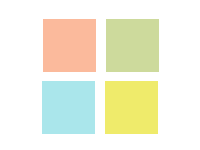

コメント
コメント一覧 (1件)
フルスクリーンではなく、小型のスクリーンでスライドショーにできませんか?