Macのスクリーンショットを撮るためにソフトをお試しで使っては乗り換えて、使っては乗り換えてを繰り返していましたが、ここ2年ぐらいはCleanShotに落ち着きました。
「スクリーンショットを撮る」という基本的な機能はMacの標準のスクリーンショット.appと変わらないのですが、標準とは違う部分に価値を感じてしまってずっと離れられずにいます。
この記事ではCleanShotの簡単な機能紹介と、私が惚れてしまったCleanShotのここが素敵と思ったポイントを紹介していきます。
CleanShotとは気軽に使える画面キャプチャソフト
CleanShotは、Macで動作するスクリーンショットを撮影して加工し、ファイルとして書き出すアプリです。基本的な撮影に加えて、マークアップやエクスポート機能も充実しています。
また、Macのスクリーンショット.appとほとんど変わらない撮影スタイルなので、使いやすいと感じる方が多いようです。さらに、前回のエリアを記録してくれる機能があるなど、痒いところに手が届くものになっています。
基本的な撮影はスクリーンショット.appと同じ
CleanShotのスクリーンショットの撮影方法はMacのスクリーンショット.appと同じです。画面全体、選択範囲、特定のウィンドウといったスクリーンショット.appでできていた撮影方法はCleanShotでもできます。

| 全画面キャプチャ | Capture Fullscreen |
| 範囲指定キャプチャ | Capture Area |
| ウィンドウ指定キャプチャ | Capture Window |
| 画面収録 | Record Screen |
CleanShotでしかできない機能
基本的なキャプチャはできるものの、CleanShotでしかできないような機能もいくつかあります。
直前に撮った範囲で画面キャプチャ
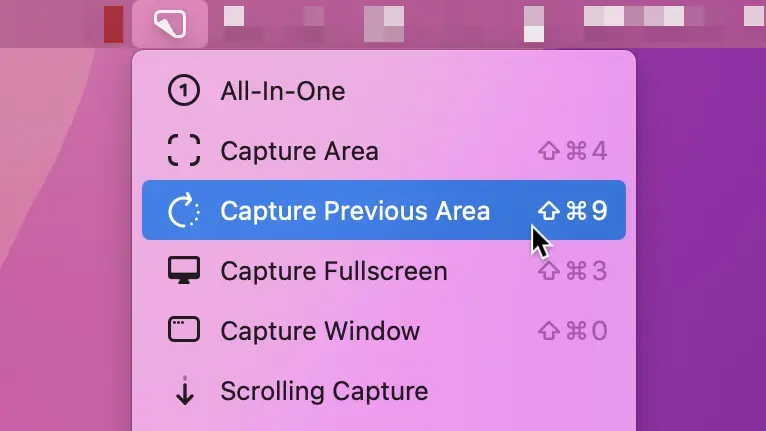
前の画面キャプチャと同じ範囲を撮影できます。スクリーンショット.appでもできますが、ショートカットを割り当てられなかったり、範囲外の画面が暗くなるので何度もキャプチャを撮ろうとすると目が疲れたりと使いにくいのが残念です。
CleanShotではショートカットも割り当てられ、撮影時に画面が暗くなることもないので、連続して使いやすいです。とくにウェビナーでスライドを撮影するときにはショートカットを割り当てておけば、ショートカットを押すだけで済むので手早く撮影できます。
スクロールして画面を繋げる画面キャプチャ
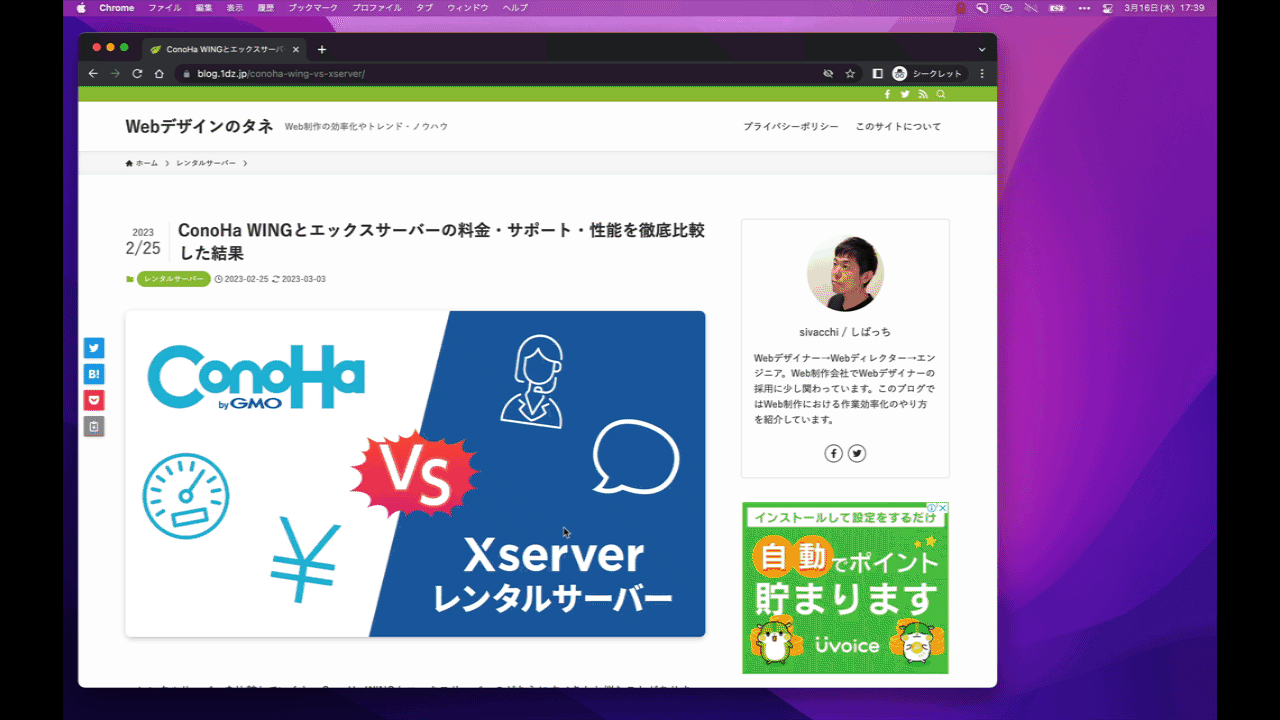
キャプチャしたい範囲の画面をスクロールすると、縦長の画面キャプチャを作成できます。ブラウザ以外のアプリにも対応しているので、例えばWordやExcelといったものにも使えます。
撮影後はファイルに保存せずクイックアクセスに表示

撮影したスクリーンショットはクイックアクセスというパネルに一時的に置かれ、画面の左下端に小さく表示されます。注釈を入れる場合って撮影後に早く画像を確認したいので、わざわざFinderから画像を探す必要がないので地味だけど便利です。
注釈や図形を入れるマークアップ機能も充実
仕事でマニュアルを作ったり、ブログで手順を示す画像を作ったりする場合、スクリーンショットをそのまま貼り付けず、説明のために番号を振ったり矢印を加えたりと一手間を加えることが多いと思います。
CleanShotは説明するための機能も充実していて、次のような機能があります。
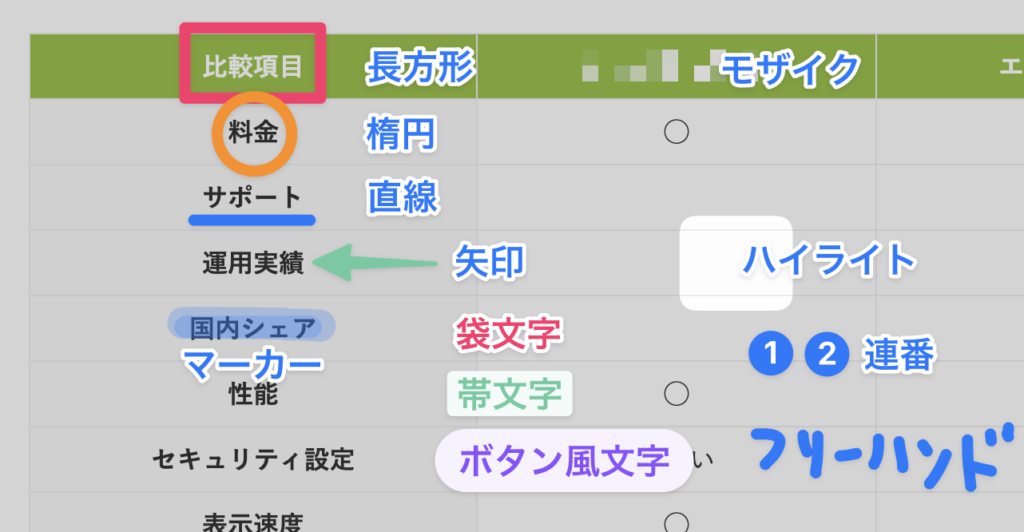
- 長方形や円などの図形の挿入
- テキストの挿入
- 番号の挿入
- モザイク
- ハイライト
- マーカー
この中でもハイライトは特定の色で囲むよりも目立たせるよりも上品な感じがするのでよく使っています。
書き出しはドラッグ&ドロップでファイル名を意識させない設計

撮影した画像や注釈を入れた画像はドラッグ&ドロップで画像に書き出せます。Slackなどのチャットツールにもそのままファイルを渡すことができるので、いちいちファイルに書き出すような手間がなく簡単に添付できます。
CleanShotをおすすめする理由
スクリーンショットアプリは他にもありますが、あえてCleanShotをおすすめしたい理由が3つあります。
- 前回の撮影エリアをショートカットで記録できるから
- Mac標準のスクリーンショット.appと変わらない使用感
- 撮影後の注釈入れが楽&品質もそこそこで文句なし
前回の撮影エリアをショートカットで記録できるから
CleanShotでは前回撮影した範囲を再度撮影できるのですが、この機能にもショートカットを割り当てできます。Macのスクリーンショット.appではできませんでした。
CleanShotは一度キャプチャをする範囲を決めてしまえば、ショートカットを押すだけでエフェクトもなくキャプチャが完了します。そしてその画像をファイルに保存せずコピーするだけにしておくと、Notionなどに簡単に貼り付けられます。
これがどのようなときに使えるかというと、ウェビナーです。画面の切り替わりが多いウェビナーだと、テレビのように数秒のうちに何回も画面が切り替わります。そんな状況でMac表樹のスクリーンショット.appでキャプチャしようと思うと、画面が暗転するまでのエフェクトを待ってるだけで終わってしまいます。
こうやってNotionにキャプチャを貼り付けて、印象に残ったセリフなどのメモしておくと、キャプチャによって前後関係がわかりやすいので「なんでこんなメモを取ったんだっけ・・・?」みたいなことがかなり減らせました。
Mac標準のスクリーンショット.appと変わらない使用感
CleanShotのデフォルトではショートカットが設定されていませんが、Mac標準のスクリーンショット.appのショートカットを無効にしてCleanShotのショートカットを設定すると、スクリーンショット.appと大きく変わらない使用感になります。
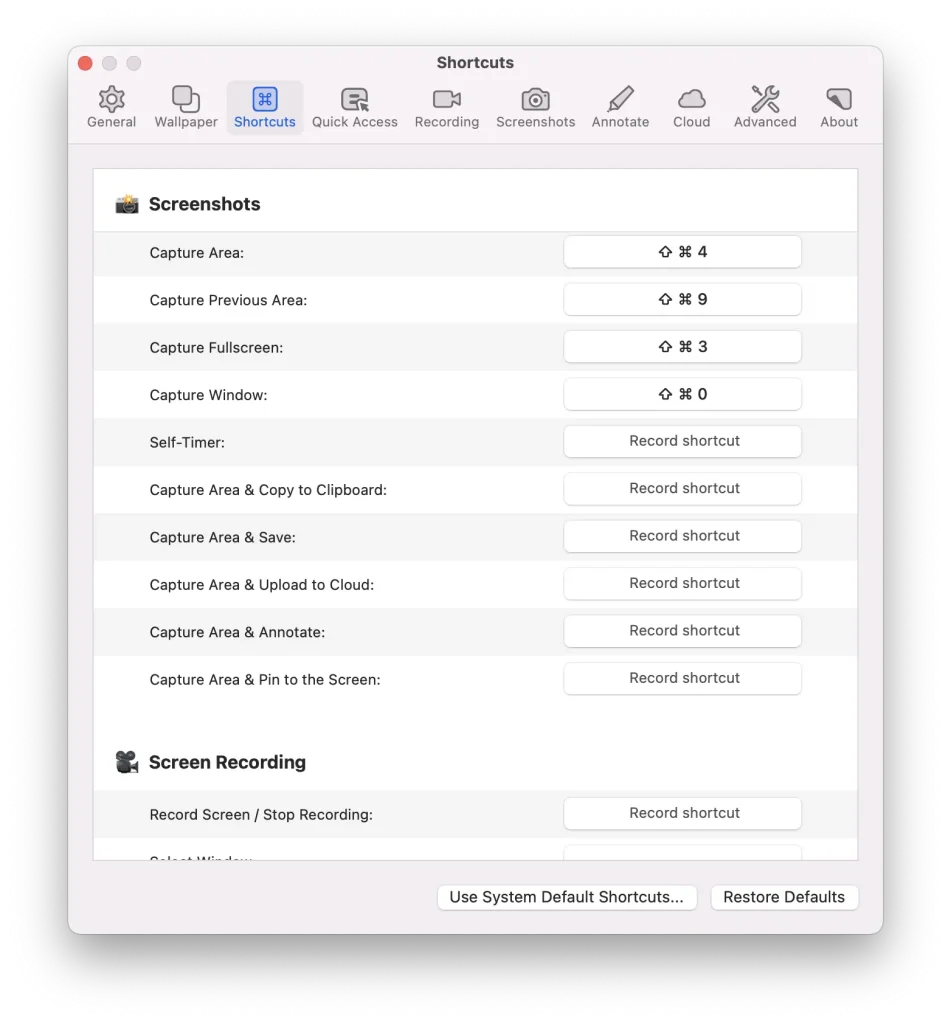
CleanShot独自の機能のショートカットは自分で割り当てて覚えておく必要がありますが、ショートカットをスクリーンショット.appに倣うように設定できるのはありがたかったです。
撮影後の注釈入れが楽&品質もそこそこで文句なし
CleanShotは撮影後に図形や注釈を加えるのがとても簡単です。文字も袋文字になるので、スクリーンショットした画像が多少うるさくてもそこそこに目立ちます。そして使える色も制限されているので、下手に色を選ぶ時間をかけなくてもいいのは楽です。
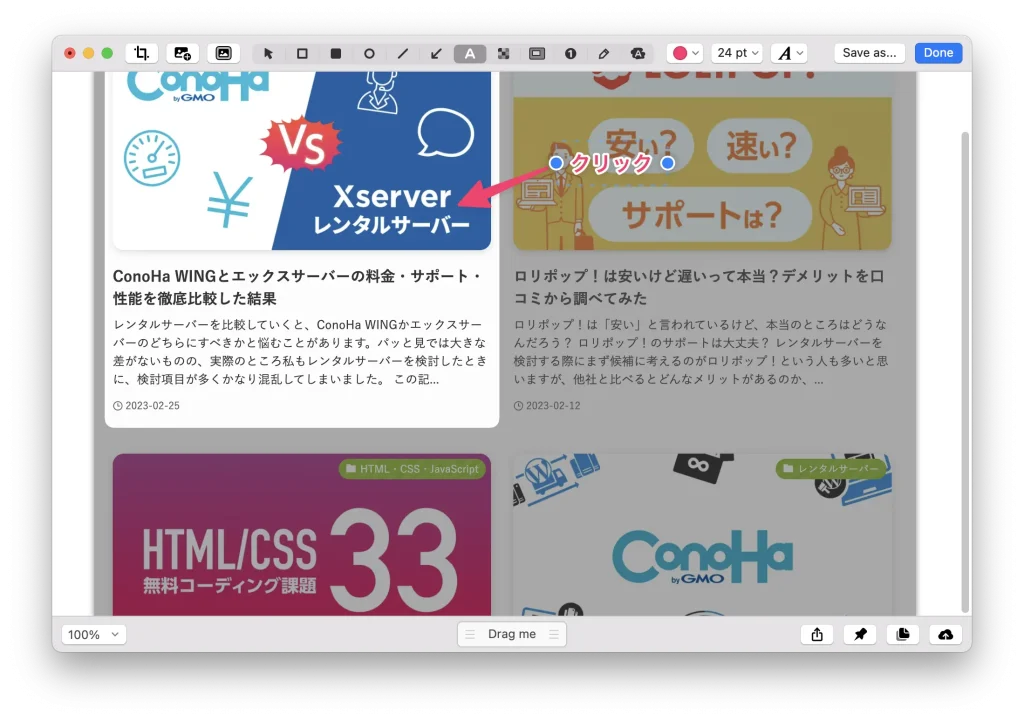
画像を書き出すときはウィンドウの真ん中下のDrag Meをドラッグして、Slackの会話メッセージ欄にドロップするとそれがそのまま書き出されます。PhotoshopやIllsutratorでも注釈を付けて画像を書き出しできますが、ファイル名やファイル形式をダイアログで指定することなり面倒です。
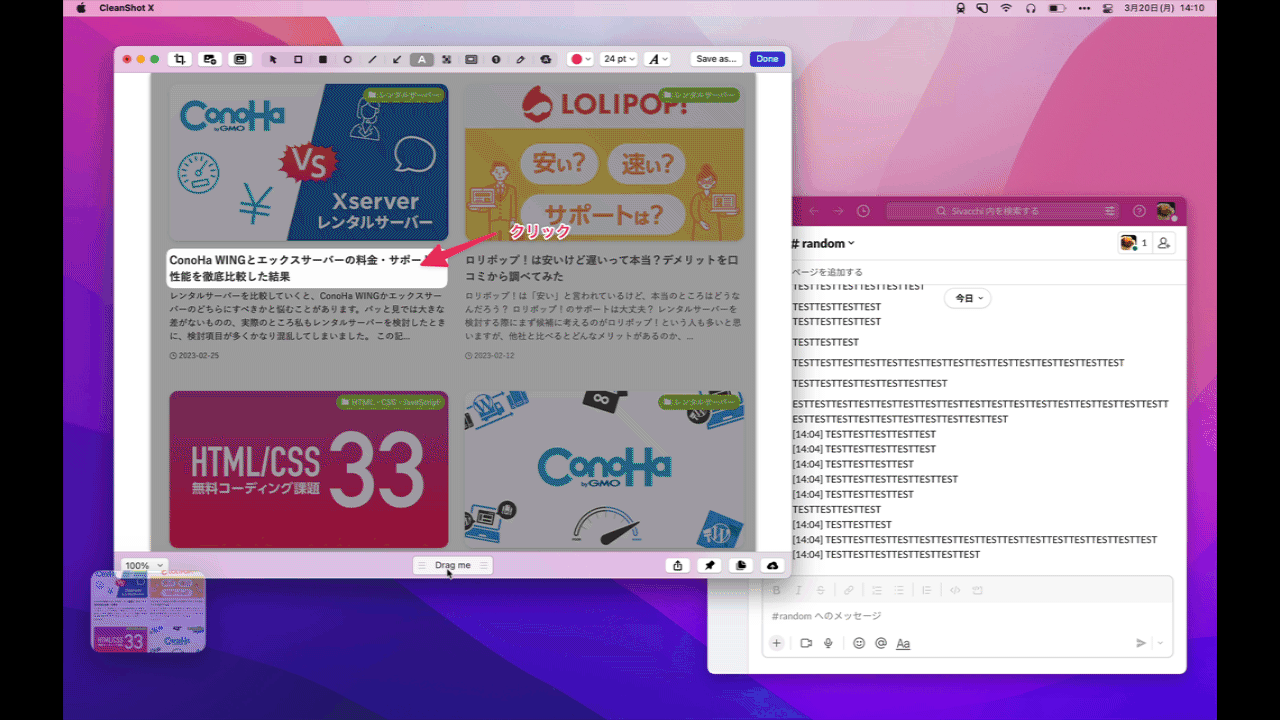
CleanShotはラフに人にスクリーンショットを共有する用途にはかなり向いていると思います。
まとめ
CleanShotは購入して2年ぐらい使っていますが、今も変わらず使い続けています。記事中でも取り上げましたが、ウェビナーの画面キャプチャをNotionに貼り付けるのは簡単です。Notionに画像がアップされるまでの間にすかさずメモを取るのも少しずつうまくなってきました。
有料アプリではあるのですが、買ってよかったと思っています。
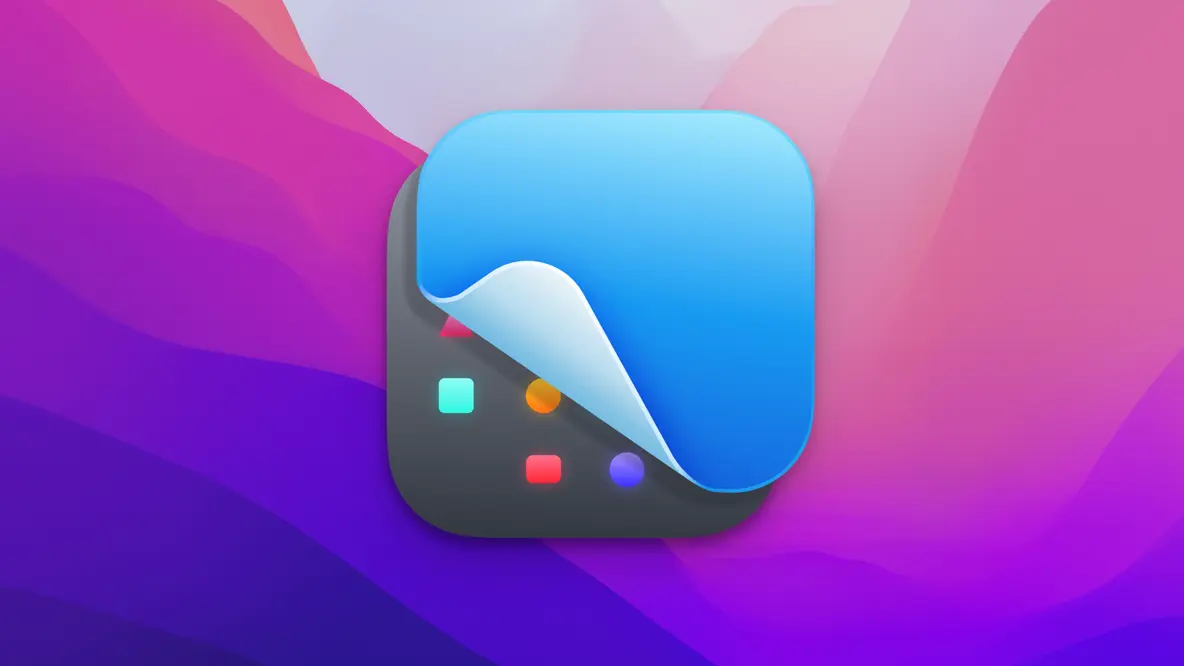
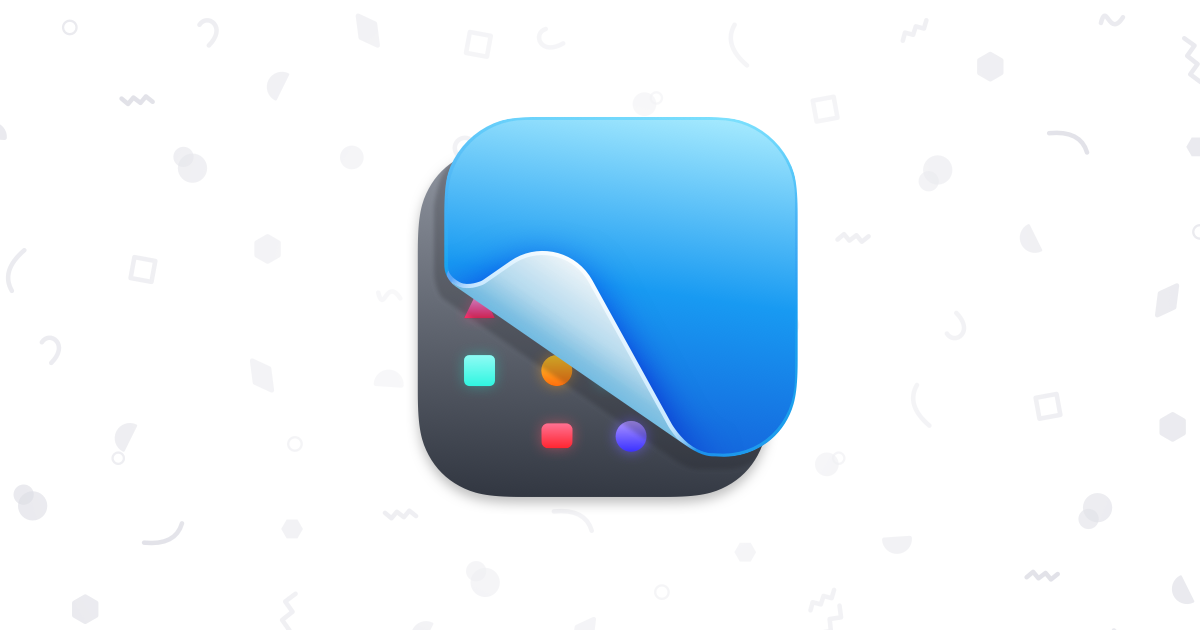
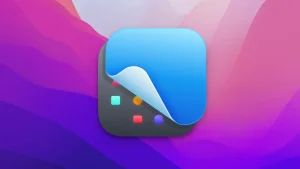






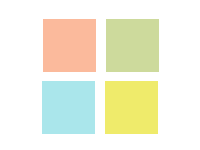

コメント